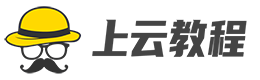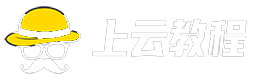| 阿里云新购续费99元/年云服务器,不限新老,点击抢购 | 腾讯云服务器新老用户同享特惠:点击立即抢购 |
| 阿里云中小企业特惠:领无门槛代金券,最高5580元 | 腾讯云轻量服务器2核2G3M仅88元/年,爆款抢购中 |
| 阿里云双11活动阿里云爆款产品特惠 | 腾讯云3年/5年高性价比云服务器,限时特惠中 |
VMware17虚拟机Linux安装教程
在本教程中,我们将详细介绍如何使用VMware Workstation 17 Pro来安装Linux操作系统。VMware Workstation是一款强大而灵活的虚拟化软件,它能够模拟多种操作系统环境,包括Windows和Linux。
上云教程(syunz.com)
使用虚拟机软件的好处是我们可以在同一台计算机上同时运行多个独立的操作系统。这对于软件开发人员、系统管理员和测试人员非常有用。
步骤一:准备安装材料
在开始安装之前,我们需要准备以下材料:
- VMware Workstation 17 Pro软件
- Linux操作系统的ISO镜像文件
- 计算机硬件要求:至少8GB的内存,足够的存储空间和虚拟化支持的CPU
步骤二:安装VMware Workstation 17 Pro
首先,双击运行VMware Workstation 17 Pro安装程序。按照提示完成安装过程,包括接受许可协议、选择安装位置和完成其他设置。
安装完成后,启动VMware Workstation 17 Pro并登录您的账户。如果您没有账户,您可以创建一个新账户。
步骤三:创建虚拟机
在VMware Workstation 17 Pro中,单击“创建新虚拟机”按钮。选择“典型(推荐)”创建方式,并点击“下一步”。
在“安装操作系统”界面选择“稍后安装操作系统”,然后选择您要安装的Linux操作系统版本,并指定Linux ISO镜像文件的位置。点击“下一步”。
为虚拟机指定名称和存储位置,并设置虚拟机存储容量大小。点击“下一步”。
在“网络连接类型”界面选择合适的选项,并点击“下一步”。
在“虚拟机硬件”界面,您可以为虚拟机分配内存和处理器资源。根据您的需求进行配置,并点击“下一步”。
最后,点击“完成”按钮创建虚拟机。
现在您已成功创建了一个虚拟机,可以开始安装Linux操作系统。
步骤四:安装Linux操作系统
启动虚拟机后,会自动加载指定的Linux ISO镜像文件。按照Linux安装界面的提示进行操作,如选择语言、键盘布局、磁盘分区等。
在安装过程中,您可以设置用户名和密码,并选择其他软件包和组件进行安装。完成所有选项后,点击“安装”按钮开始安装过程。
安装完成后,重新启动虚拟机,您将能够登录到您的Linux操作系统。
总结
通过本教程,我们详细介绍了使用VMware Workstation 17 Pro安装Linux操作系统的步骤。首先,您需要准备安装材料,并安装VMware Workstation 17 Pro。然后,使用VMware创建虚拟机,并选择合适的Linux操作系统版本进行安装。最后,按照Linux安装界面的指示完成安装过程。
使用虚拟机软件可以方便地在同一台计算机上运行多个不同的操作系统环境,为开发、测试和管理人员提供了便利。希望本教程能帮助您成功安装Linux操作系统。